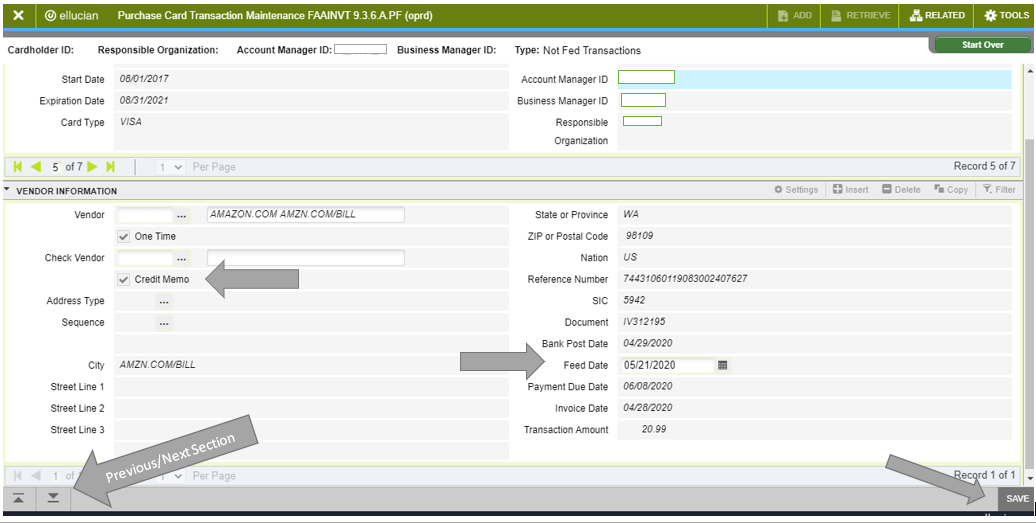P-Card Banner Distribution
Card roles:
Banner procurement card (PCard) transaction maintenance is only available to a card custodian or a card business manager. The card budget authority is the individual who reviews the work of the custodian and will approve the monthly card transaction statement verifying that it shows valid charges. The budget authority does not have a role with card transaction processing.
Banner transaction processing:
Cardholder Information section
Use page FAAINVT. In the Cardholder Information section, enter your ODIN ID for the card role you hold. Card Custodian would use the Account Manager field. All other fields in that section are left blank. The default view is for “not fed transactions” which are those needing to be updated. Other options in this field are:
- “fed transactions” which are those that have already been updated and posted as complete transactions, or
- “all transactions” which is exactly that, all charges already processed as well as those transactions needing to be updated.
Click the Go button to move forward.
If you manage multiple cards, you will now be able to work on a specific card by selecting it using the arrow keys toward the bottom of the cardholder information section.
Once you have the card selected, click the Next Section icon in the lower right corner of the window or press ALT – Page Down on the keyboard to move to the Vendor Information section.
Vendor Information Section
Verify if the vendor is the correct one you want to process.
The credit transaction will be identified in this block with a check mark in “Credit Memo” box. This is the only place it will be noted that this transaction was a return or credit on your Visa bank statement.
Tab to get to the Feed Date field. The general rule is that the feed date should match the date you are doing your entry. The exception would be at month end when a transaction may have posted to one card statement but we are now in another card cycle. In that instance the feed date would be the last day of the prior month. Here are some examples.
Assume your card statement cycle on the 25th of the month
- A transaction comes in with a bank feed date of May 10. The feed date can be any day between May 10 and May 31 since the transaction would show on the May card statement and should be recorded in Banner as a May transaction.
- A transaction comes in with a bank feed date of May 27. The feed date needs to be June 1 or later date in June since the charge would appear on the June card statement and should be recorded in Banner as a June transaction
Click the Next Section icon in the lower right corner of the window or press ALT – Page Down on the keyboard to move to the next page and the Default Accounting Distribution section.
Default Accounting Distribution
Tab to get to the wider field of the Commodity row. Enter a brief description for your expense. This field must be completed in order for Banner to post your transaction. If it is left empty, you will be asked later to complete it.
Click the Next Section icon in the lower right corner of the window or press ALT – Page Down on the keyboard to move to the next page and the Details section
Details
Tab to the index and change if needed. Tab to the account code field. Delete code 28995 and replace with a valid account code for the expense incurred. Tab and input an activity, location and/or project code if needed. Click Save in the lower right corner.
If you encountered a message when entering your account code that asked you to provide additional text on your expense, you can now click Related from the upper right corner of the screen and select Document Text.
After completing the first row of text, if you need to enter more, click the Insert option on the right side of the screen or press the down arrow key on your keyboard. When you have completed your entries, click Save in the lower right corner. Click the X in the upper left corner to close FOATEXT and return to your PCard transaction.
Press the Previous Section icon to return to the previous page of FAAINVT. Your cursor will return to the Vendor field of the Vendor Information section.
Click the green arrow, or press the down arrow key on your keyboard, to move to the next available transaction. Repeat the steps above to complete all your transaction distributions.
If you have questions, contact pcard@pdx.edu.